仮想タグとものタグスケジュール リリース!
収納タグの作成が便利になりました。その例としてものタグスケジュールをリリースします。
1.タグ編集メニュー
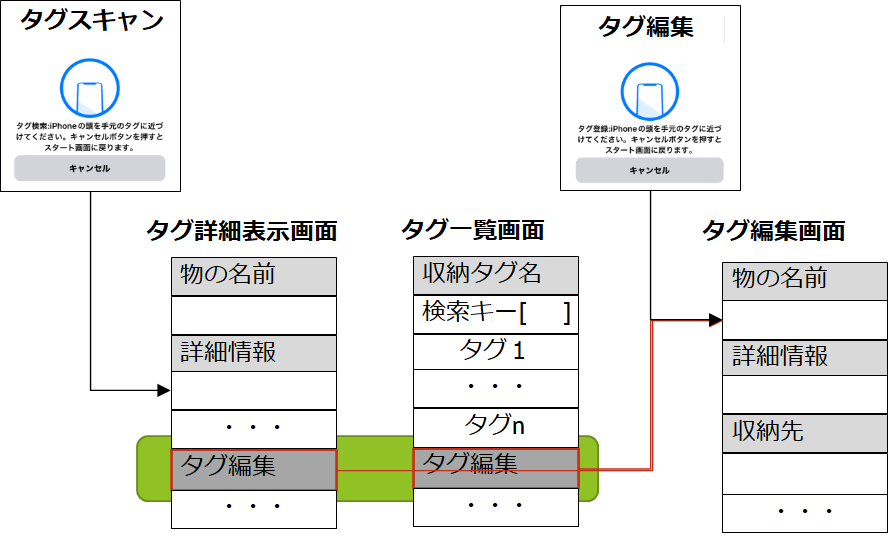
ものタグアプリで登録済タグを修正(編集)する方法は、スタート画面で「タグ登録、編集、複製、削除」メニューで
編集したいタグをスキャンし、タグ編集画面に遷移するしかありませんでした。
タグスキャン後収納タグを辿って、登録内容を確認している時に、その内容を修正したいことがありますが、
これが出来ませんでした。
そこで、タグを閲覧する「タグ詳細表示画面」「タグ一覧画面」に「タグ編集」メニューを追加し、現在閲覧している
所有するタグの編集ができるようにしました。
閲覧中のタグが、他者所有のものでは、「タグ編集」メニューは現れません。
タグ一覧画面の編集対象は画面のタイトル行に表示されている収納タグになります。
2.仮想タグ

現在までに販売している「衣類取り付け用タグ」「シールタイプNFCタグ」「クリップ付きタグ」「キーリング付きタグ」
は実態があるので、これを「物理タグ」と呼びます。
この度、実態の無い「仮想タグ」をリリースします。
ものタグは「収納タグ」を使うとタグを階層化でき、階層トップのタグをスキャンした後、タグ名欄をダブルタップ
することによって、それより下位のタグを呼び出すことができます。
この時、下位のタグは実態が無くても画面のダブルタップで呼び出せるので、仮想的なタグで十分な場合があります。
仮想タグは、「ものタグプール」(これも仮想タグですが)の下に配置する形でお届けし、「ものタグプール」は
「タグ履歴一覧」メニューから辿れるようになっています。
「タグ履歴一覧」「ものタグプール」「目的の仮想タグ」の順にダブルタップすることによって、目的の仮想タグ
に辿り着くことができるので、ここで「タグ編集」を選ぶと仮想タグを編集することができます。
編集する仮想タグにおいて、その「収納先」を「ものタグプール」から別の収納タグ名に変更することによって、
その仮想タグを収納タグの下に位置付けることができ、タグスキャン後、収納タグ名のダブルタップでその仮想タグに
辿り着くことができます。
3.新規仮想タグ登録
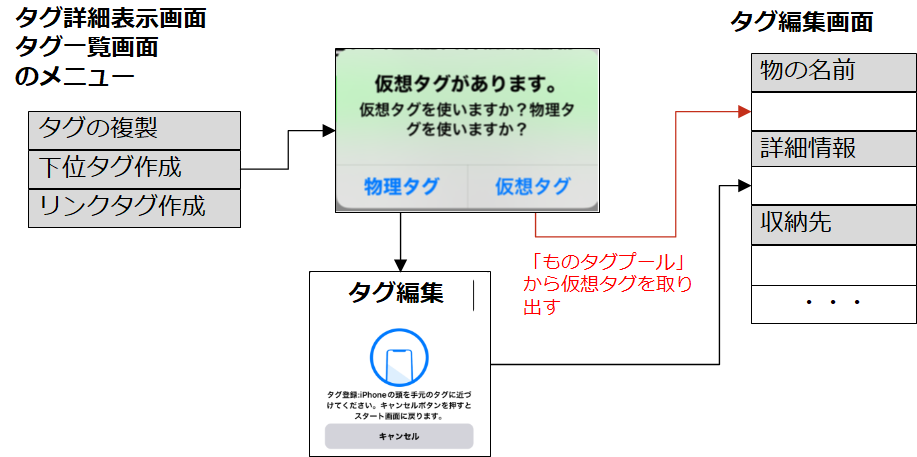
閲覧中の仮想タグを編集するためには、その「タグ編集」メニューからタグ編集画面に移り、
新規仮想タグを作成するためには、「ものタグプール」から仮想タグを選び、その仮想タグの「タグ編集」
メニューから編集画面に進めばできます。
しかしながら、閲覧中のタグに関連した新規タグを作成することは困難です。
仮想タグは、収納タグを使った階層構造の中間ノードとして使われることが多いのですが、せっかくこの階層構造を
辿ってきたのに、この関係を忘れて、「ものタグプール」から取り出した仮想タグの「収納先」として新たに
収納タグ名をセットしなければなりません。
そこで「タグ複製」「下位タグ作成」「リンクタグ作成」というメニューを用意し、現在閲覧している
タグに関係する内容を新規タグの入力欄にセットした「タグ編集画面」を呼び出すこととしました。
いずれのメニューも、仮想タグ、物理タグのどちらでも新規タグとすることができるので、「仮想タグを使いますか?
物理タグを使いますか?」というダイアルログで選択できるようになっています。
3.1 「タグ複製」メニュー
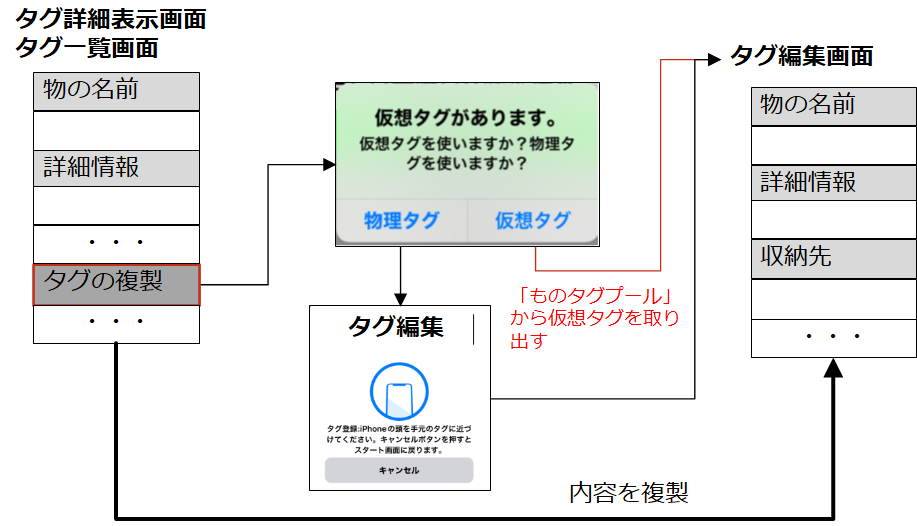
現在閲覧中のタグを別のタグに複製する「タグ複製」メニューは従来から在りましたが、今回、仮想タグに
対応するよう機能拡張しました。
即ち、物理タグを使うか仮想タグを使うかを問うダイアログを表示しするようにしました。
ただし、FCSコードが異なる収納タグは複製出来ません。
3.2 「下位タグ作成」メニュー
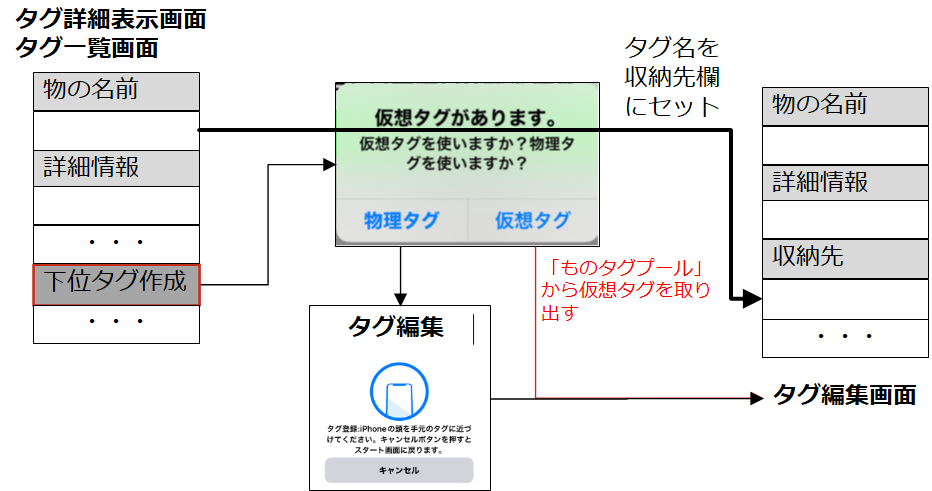
現在閲覧中のタグが収納タグの時に現れるメニュです。
現在閲覧中のタグ名を新規タグの収納先にセットして「タグ編集画面」に遷移します。
新規タグを階層構造のノードに組み入れる時、収納先欄に上位タグ名をセットしますが、この作業を
省くことができます。
以下で説明する「ものタグスケジュール」の予定入力を簡単にするために機能開発しました。
また、例えば、名刺管理をする時、「あ行」の人の名刺情報をタグに登録しその収納先を「あ行」と
したりしますが、名刺を「あ行」のスロットに入れたりする時に便利です。
3.3 「リンクタグ作成」メニュー
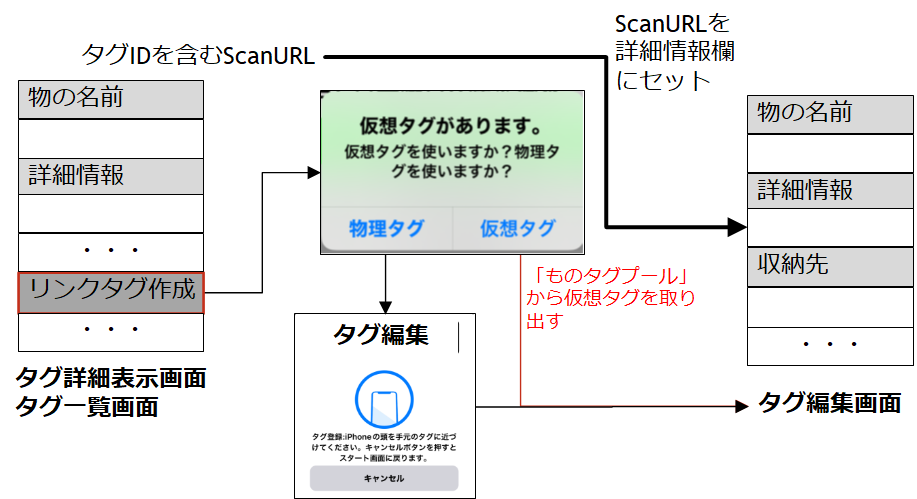
タグ情報には、FCSコードとタグIDが登録されており、誰が作成したタグかが分かるようになっています。
他の人が作成したタグをスキャンした時、その情報を遠隔の人に伝えると、遠隔の人がそのタグの情報を
閲覧することができるようになっています。
この時、遠隔の人に伝えるフォーマットをScanURLと呼んでいますが、このScanURLをタグの「詳細情報欄」に
入れて登録すると、その「詳細情報欄」をダブルタップすることによっても、そのタグを閲覧することができます。
このように「詳細情報」欄にScanURLが登録されたタグを「リンクタグ」と呼びます。
「タグの複製」は同一FCSコードのタグしか複製できませんが、リンクタグは他の人が作成したタグへのリンク
を持つことができます。
例えば、レストランに入って、ものタグで作成された食事メニューがあった時、これをスキャンして「タグ履歴に
登録」することによって、そのメニューを持ち帰ることと同等のことが可能ですが、リンクタグは「タグ履歴に登録する
のではなく、新規タグにそれを覚えておくことができます。
「ものタグスケジュール」でも、このリンクタグの使い方を紹介します。
4. 仮想タグの削除
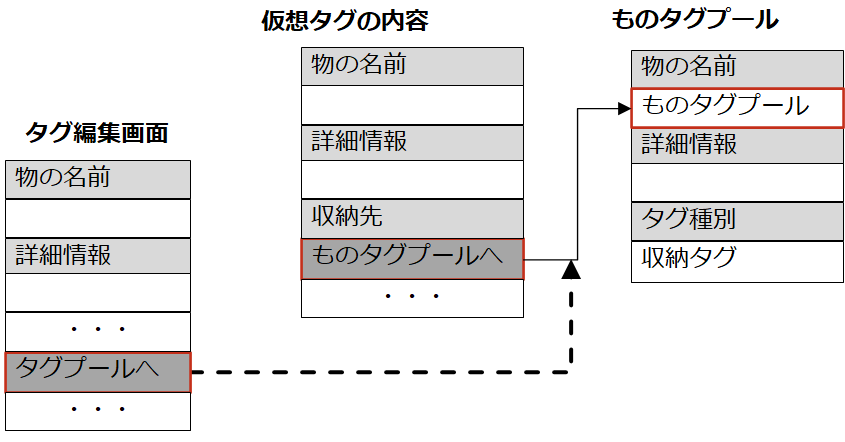
通常のタグは、タグ編集画面の「タグの削除」メニューでデータ登録をキャンセルすることができます。物理タグは
データ登録がキャンセルされるだけでタグの実物がなくなるわけではありません。
一方、仮想タグは実態がないので、「タグの削除」をすると完全に無くなってしまいます。
そこで、編集中のタグが仮想タグの場合は、「タグプールへ」というメニューを表示することにしました。
このメニューでは、編集中のタグの「収納先」欄を「ものタグプール」にします。これによって、「ものタグプール」
に移動させ、仮想タグとして再利用されます。
5. ものタグスケジュール
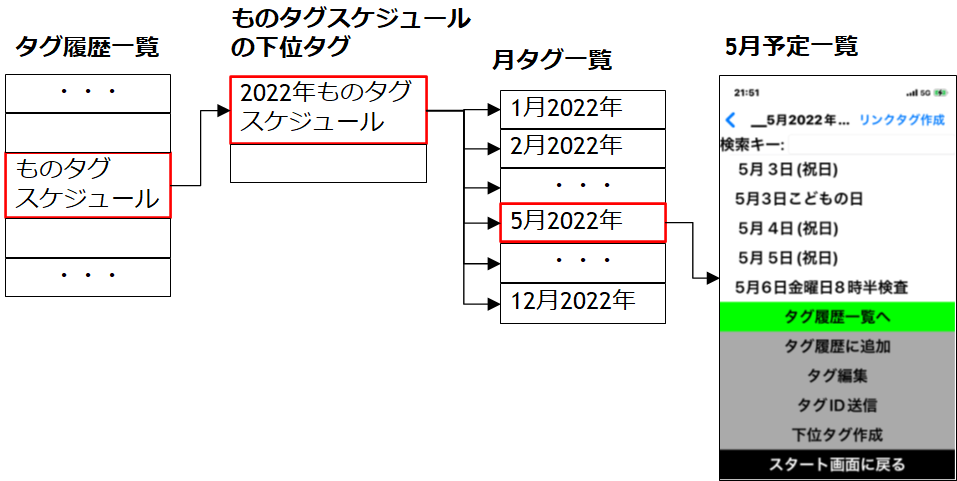
ものタグスケジュールをリリースしました。
ものタグスケジュールは、「年月」収納タグを階層構造で構成した仮想タグの集まりです。
トップタグは「ものタグスケジュール」、その下に「年度スケジュール」、更にその下に「年月タグ」という
収納タグを配置した仮想タグの集合として配布されます。これら仮想タグの集合が、スケジュール手帳に対応します。
各年月タグの下に、予定を登録したタグを位置付けることによって、スケジュール手帳の当該日に付箋を貼り付ける
ことと同様の操作になります。
「ものタグスケジュール」トップタグは、タグ履歴一覧に登録されて届くので、ユーザはタグ履歴一覧から目的の日まで
辿り、予定を確認することができます。
5.1 予定の入力と自動振分け
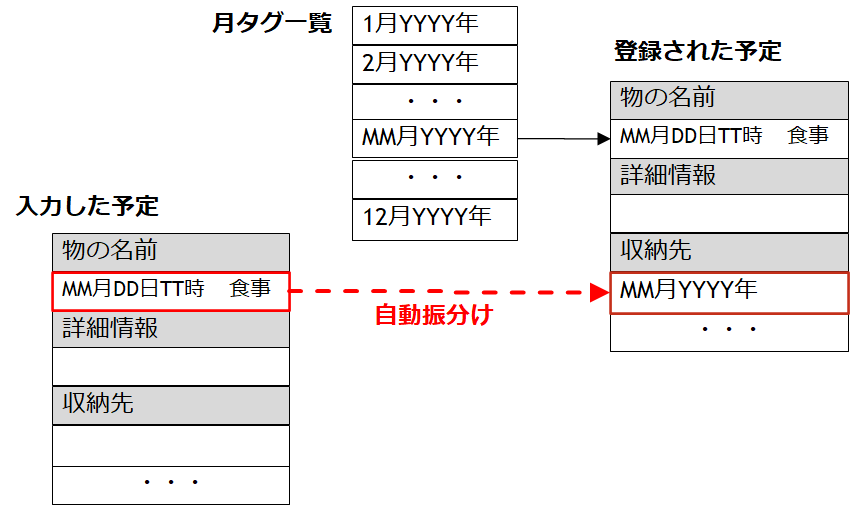
個々の予定は、一つのタグに登録し、そのタグを対応する月名の収納タグの下に配置します。
例えば、予定を入力するタグ名欄に「MM月DD日TT時 食事」を登録して、収納先欄に「MM月YYYY年」
を設定すると、「MM年YYYY年」の下に「MM月DD日TT時 食事」という予定が配置されます。
ものタグアプリでは、簡単に新規予定を登録する2つの手順を提供しています。
一つは、「下位タグ作成」メニューです。
「年月タグ」を閲覧している時に「下位タグ作成」メニューを選択すると、「年月タグ」の下に
新しいタグを挿入することになり、手動による「収納先」の設定は不要になります。
もう一つは、収納先への自動振分け機能です。
タグ名の「MM月DD日」から収納先「MM月YYYY年」は容易に類推できるので、収納先欄
への入力を省くことが可能です。
そこで、ものタグスケジュールのタグが存在する場合は、登録しようとするタグ名から年月を取り出し、収納先を
自動で決定することとしました。これを「自動振分け」と呼びます。
タグ名に年が含まれていない時、スマホを操作している日からYYYY年を決定します。
タグ名に明示的に年が含まれる場合、例えば、年末に次のZZZZ年の1月の予定を登録したい時は、
タグ名に「ZZZZ年1月D日」を含むようにします。「1月ZZZZ年」というタグの下位に位置付けられます。
なお、タグ名に入る数字は半角、全角のどちらでもよく、年月の代わりに YYYY/MM/DDというフォーマット
でもいいので、かな漢字変換がうまくいかない「音声キーボード」(ソフトキーボードのマイクマークのキーを
選択することによって音声入力が可能となる)での入力も処理できます。
キーボード入力が苦手な方でもものタグスケジュールを使って頂けます。
5.2 リンクタグを使った予定の詳細
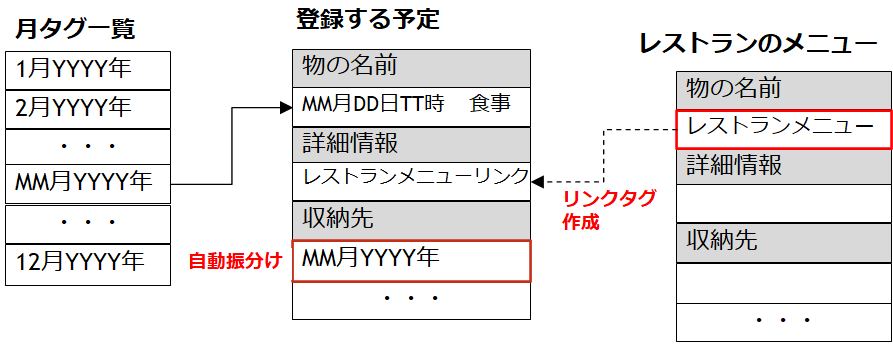
例えば、食事に行くとき、あらかじめそのメニューを確認できたら便利です。
ものタグで登録された食事メニューを「タグ履歴に登録」すると、後で「タグ履歴一覧」でその
メニューを閲覧することが可能です。
このメニューを眺めている時、「MM月DD日にここに食事に行こう」ということになったら、このメニューを
スケジュールに貼り付けることができます。
メニューのトップを閲覧している時、「リンクタグ作成」メニューを選択します。新しいタグの「詳細情報」欄
にメニューへのリンク(ScanURL形式)が入ったタグ編集画面に遷移するので、「物の名前」欄に「MM月DD日TT時 食事」
と入力します。自動振分け機能によって、「MM月YYYY年」収納タグの下に配置される、即ちスケジュールに登録されます。
このように作成した予定タグの「詳細情報欄」をダブルタップすると、レストランのメニューを閲覧することができます。
通院などの予定に、その病院に行く時に乗るバスの時刻表をリンクしたりする場合にも、この手順が使えます。
5.3 予定の修正と自動振分け

予定を修正する時は、そのタグを閲覧中に「タグ編集」メニューを選択します。
予定の日が変更になった場合は、その上位の年月タグも変えなければなりませんが、
ここで、自動振分け機能が生きてきます。
例えば、修正前の予定が「MM月DD日」で、これを「mm月dd日」に変更すると、自動振分け機能で
収納先が「mm月YYYY年」に自動的に設定されるので、収納先を手動で変更する必要はありません。
但し、修正後の予定日にYYYY年が含まれていない時、新規作成時はスマホ操作した年になりましたが、
修正の場合は、修正前の収納先にある年となります。
5.4 予定の削除
予定を削除する時は、そのタグを閲覧中に「タグ編集」メニューを選択し、「タグの削除」又は「タグプールへ」
メニューを選択します。
そのタグが仮想タグであった場合は、「タグプールへ」メニューによって、ものタグプールの下に移動し再利用されます。
なお、ものタグスケジュールの年や月を表すタグも仮想タグで提供されているので、過ぎて使わなくなったタグは
「タグプールへ」メニューで再利用の対象とすることができます。
ただし、「タグプールへ」の対象となるタグが収納タグであった場合、その下位のタグもものタグプールへ
移動される訳ではありません。
不用意に上位のタグを削除すると、その下位のタグが迷子になります。ご注意下さい。
6 タグの迷子
仮想タグは、物理タグのように実態がないので、上位タグから順次「収納タグ名をダブルタップする方法」でしか
辿り着けません。
上位タグから順に辿れるためには、収納先に正しいタグ名が登録されていなければならないので、収納先を間違えたりすると、
そのタグが何処に位置しているか見当たらなくなります。タグの迷子と言います。
このような時は、「その他メニュー」「所有タグ一覧」メニューによって、迷子になったタグを探すことができます。
「所有タグ一覧」では、所有しているタグの名称と詳細情報の1行目が一つの欄として、登録・修正した順に表示されるので、
迷子になったことに早く気が付けば、所有タグ一覧の上位にそのタグが現れます。迷子のタグの欄をダブルタップし、
「タグ編集」メニューによって正しい収納先に変更してください。
また、検索キーを入力する欄も提供しています。迷子になったタグの名称の一部をこの欄に入力すると、それを含むタグが
抽出されます。「タグ編集」メニューによって正しい収納先に変更してください。
7 ものタグスケジュール体験プラン
ものタグスケジュールを1か月、体験頂けるプランを用意しました。
本プラン申込月を含むスケジュール3か月分のタグと仮想タグ10個を「タグ履歴一覧」の「ものタグカレンダー」「ものタグプール」
の下にお届けします。
1か月以内に、「仮想タグ」及び「ものタグカレンダー」のご注文を頂けなかった時は、お届けした仮想タグは削除されます。
ご注文頂いた時は、残りの仮想タグをお届けします。
tot@connectdot.jp宛てに、件名「ものタグスケジュール体験プラン」として、メール本文に、FCSコードと生年月日を
ご記入いただき、お申し込みください。