まずは、お持ちの洋服をアプリに登録します!
洋服を登録する方法は、二つあります。
1.ご自身で登録
2.コネクトドットに登録依頼(有料化の予定あり)
データ登録はネットに繋がった環境であれば、どこででも行って頂けます。
1.ご自身で登録
データの登録は、アプリ内で行って頂けます。
操作方法
①メインメニューを開き、一覧から「新規衣服登録」を選びダブルタップ
②「新規衣服登録」画面が開きますので、上から順に情報を入力してください⇒入力項目の詳しい説明はこちら
③ 入力が完了したら、画面右上の「登録」ボタンを押して下さい
④登録確認のメッセージが出ます。「データを残して登録を続ける」「データをクリアして登録を続ける」「終了」の中から、操作を選んで、登録完了です。
登録後は、「衣服一覧画面」を開き、登録した服が一覧に増えている事を確認してください。
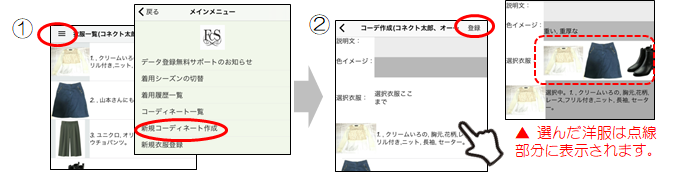
新規衣服登録画面とその操作方法について説明しています。
まず画面一番うえには、幅5ミリほどのタイトルバーがあり、左から順に「戻るボタン」「見出し」「登録ボタン」が並んでいます。
その下に、衣服画像を選択する為の「イメージ画像」部分があり、画像の下には、洋服の情報を入力していく「衣服情報入力欄」が配置されています。
「衣服画像入力欄」には、全13の項目があります。
必要な項目を入力後、タイトルバーにある「登録ボタン」を押して下さい。
なお、衣服情報は、空いている欄があっても、登録できます。また、登録後の修正、削除も可能です。
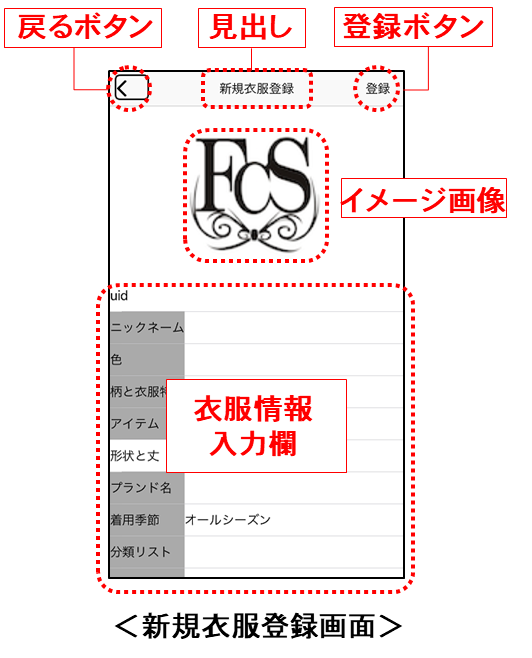
●各ボタンの説明
「戻るボタン」は、ひとつ前の画面に戻るボタンです。
「見出し」は、現在画面に表示されている内容を示します。
この部分を選択したまま、1秒程すると画面説明と操作方法を読み上げます。Voiceoverがオンの時のみ有効です。
「登録ボタン」は、入力した衣服情報を登録するボタンです。必要な情報が入力出来たら、このボタンを押して下さい。
●「イメージ画像」登録の方法
操作1:イメージ画像部分に選択を移動させると、「イメージ画像を撮影して下さい」という音声が流れますので、ダブルタップしてください。
操作2:衣服の画像を、新しくカメラで撮影するか、撮影済みの写真をアルバムから選択するかという選択肢が表示されますので、「カメラ」「アルバム」「キャンセル」ボタンの中から、次の操作を選んで下さい。
●「衣服情報入力欄」の説明と入力の方法
入力項目は、アプリ内での表示が上のものから順番に記載しています。
入力項目1:uid
uidは、将来、ICタグでの衣服の識別が可能になった際に使用する項目です。現在は使用できません。
入力項目2:衣服のニックネーム
登録する服に、オリジナルで名前を付けたい場合は、この欄を入力してください。
欄をダブルタップすると、画面の下半分にキーボードが表示されますので、テキストを入力し、「完了ボタン」を押して下さい。
完了ボタンは、キーボードの右下に配置されています。
登録されたニックネームは、その服の呼び名として、「衣服一覧」画面に表示されます。
あなた自身が分かりやすい名前を付けておくと、あとで服を探すのが簡単になります。
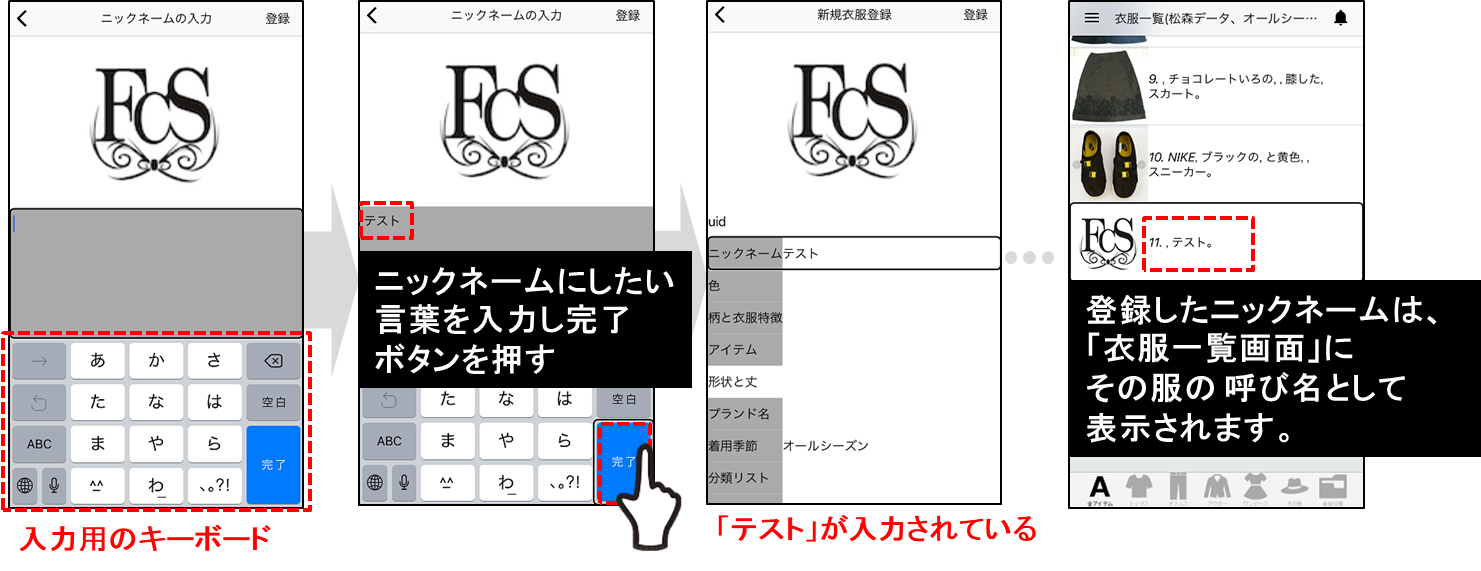
入力項目3:色
服の色を選ぶための項目です。
欄をダブルタップすると、色の一覧が表示されます。
一覧には、全部で120種類の色が表示され、それぞれに色の名前が記載されています。
この中から登録したい色を見つけてダブルタップすると、その色が服の色として選択されます。
ただ、色の数が多いため、右フリックでの移動では、目的の色にたどり着くまでに、かなり時間がかかってしまいます。
そこで、目的の色を見つける方法として、まずは、色の一覧の左端にある「色の系統列」に指を移動させてください。
ここには、「黄色系統」や「緑系統」など、色の大まかな説明が、縦一列に並んでいますので、まずは目的の色に近い系統を見つけて下さい。
系統が見つかったら、そこから右フリックを開始します。系統から近くにある色ほど明るく、右に行くほど暗い色となります。
目的の色が見つかったら、色の名前を読み上げた後、ダブルタップして下さい。色が選ばれます。
選べる色の数は、一つの服に対して一つとなります。
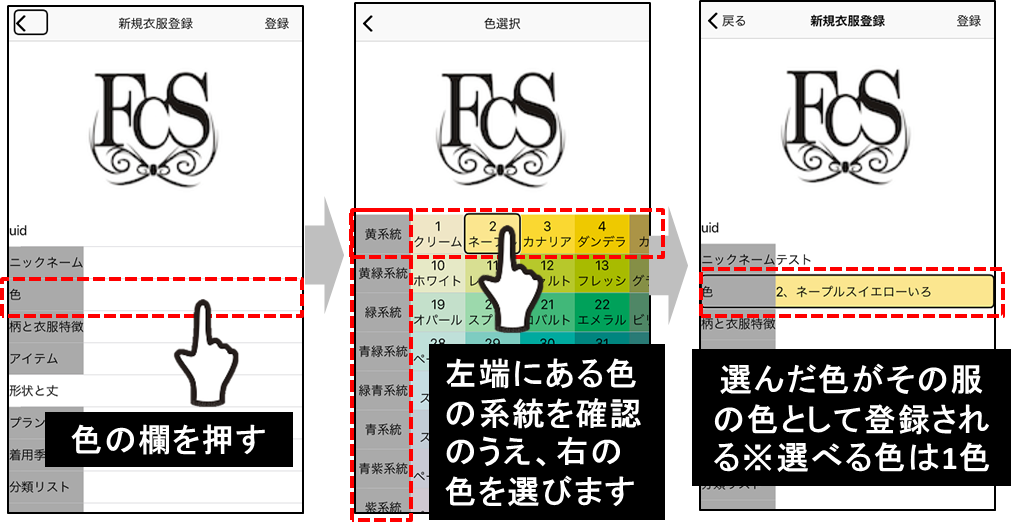
入力項目4:柄と衣服の特徴
まず、洋服の柄をピッカー項目で選択し、その後、触って分かる特徴を入力します。
もしアプリ内に必要な柄が無い場合は、触って分かる特徴を入力する欄に、柄の名前も入力してください。
入力項目5:衣服の特徴
記入日:2017年10月19日
記入者:コネクトドット松森