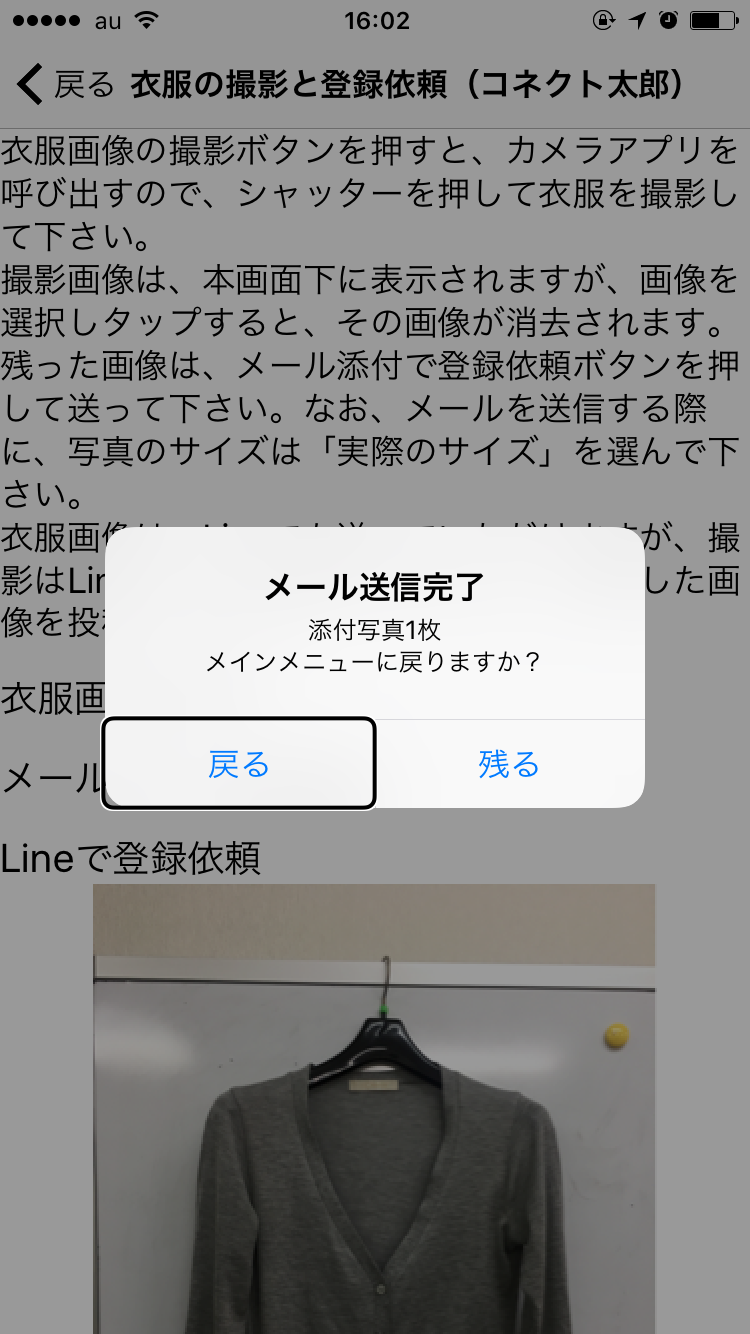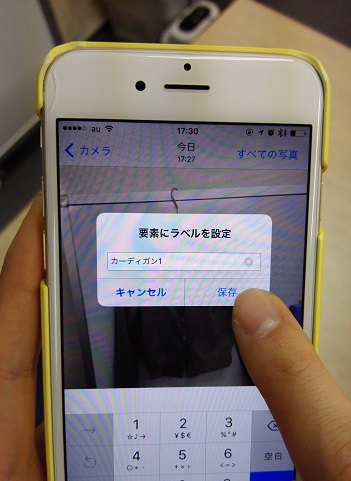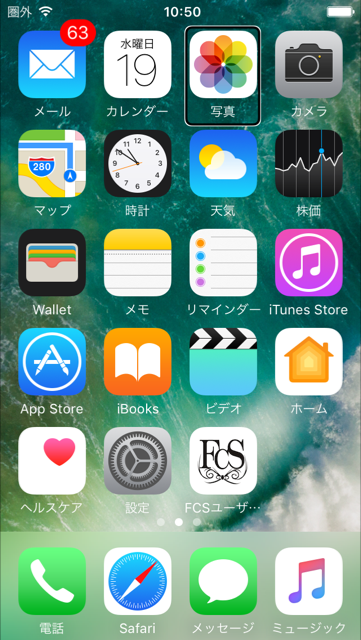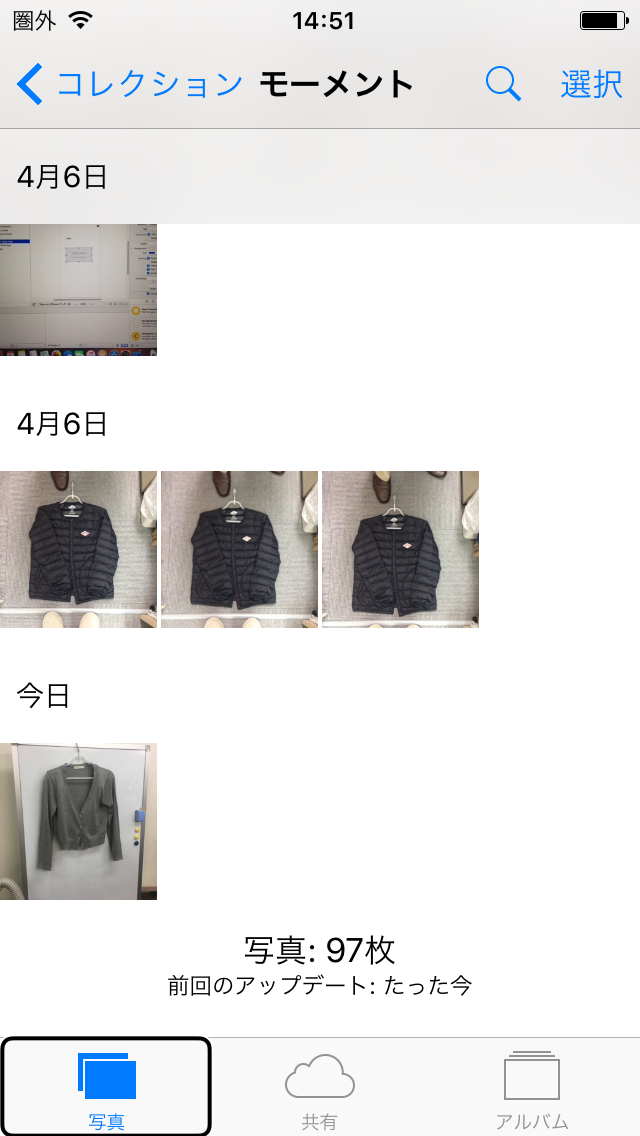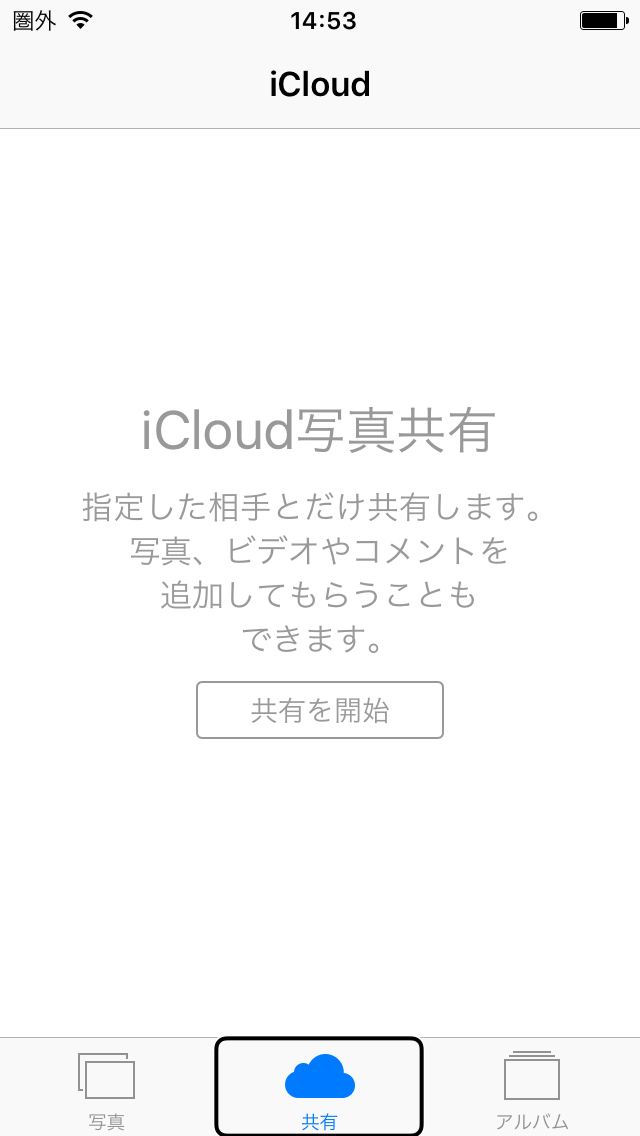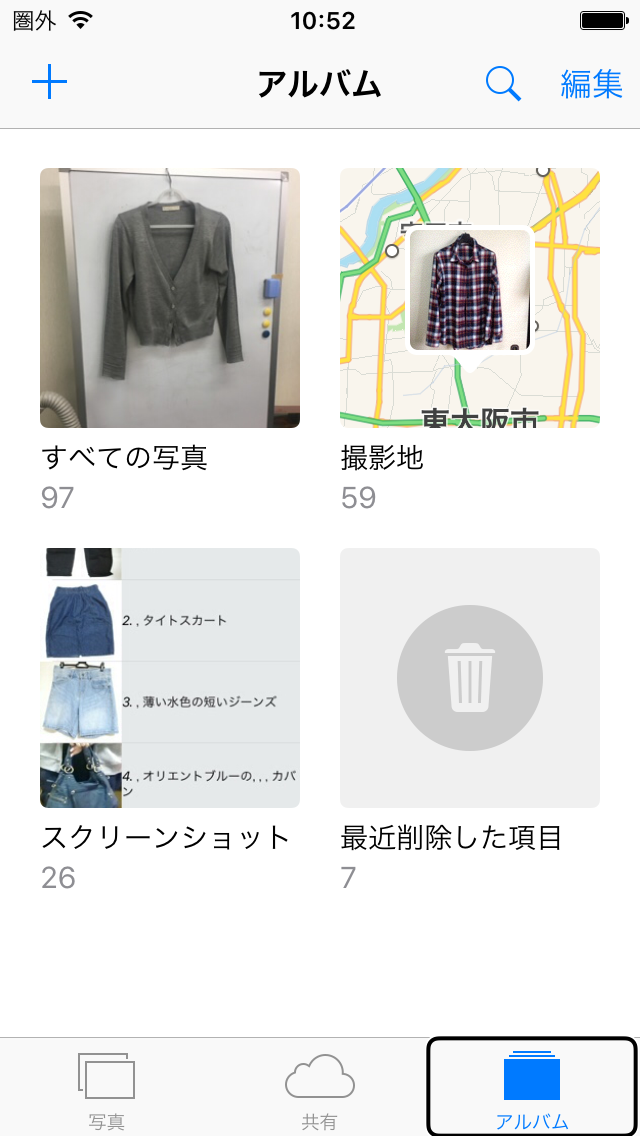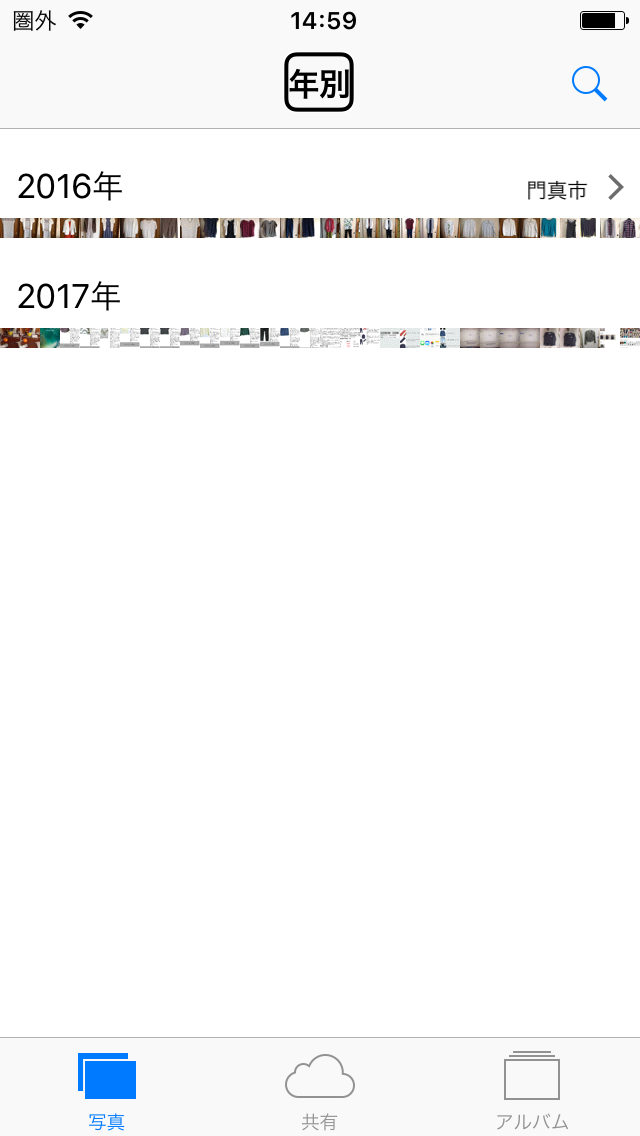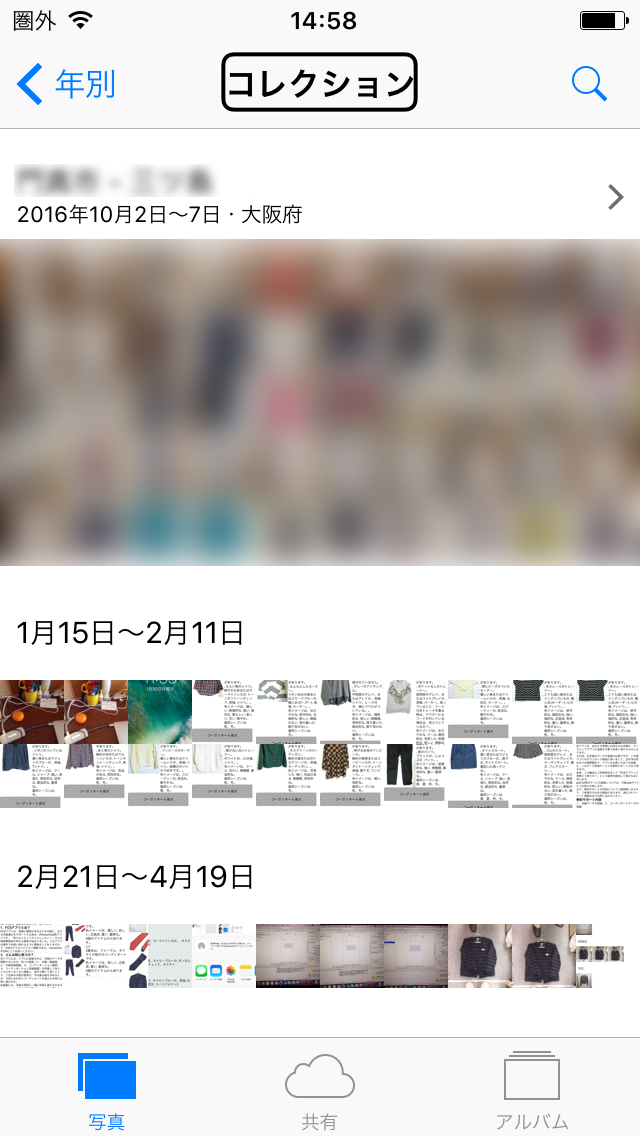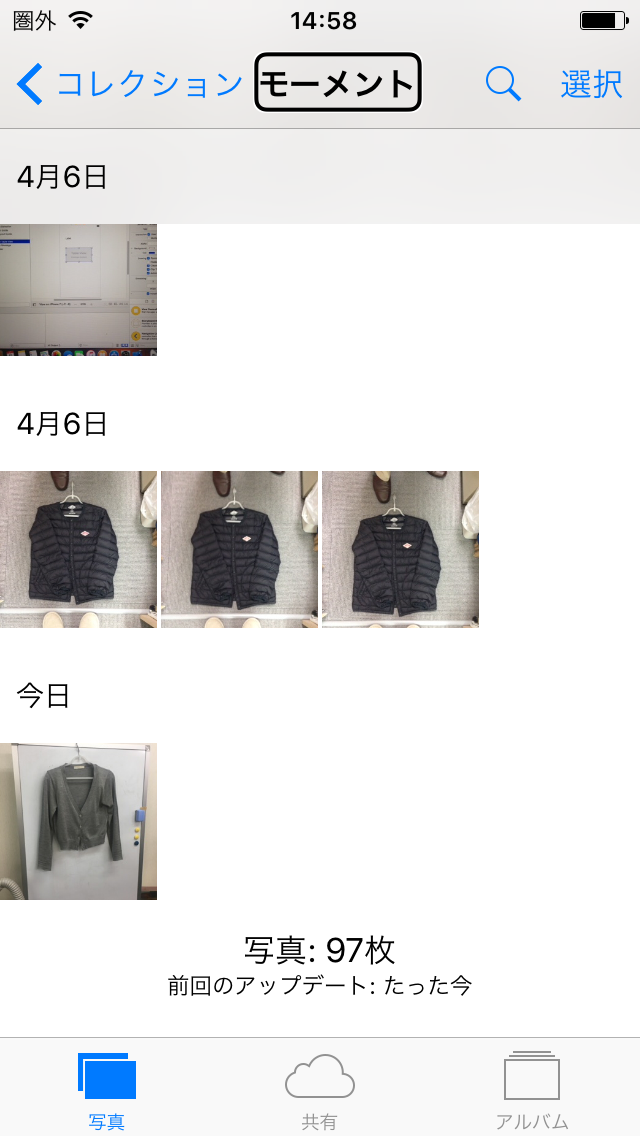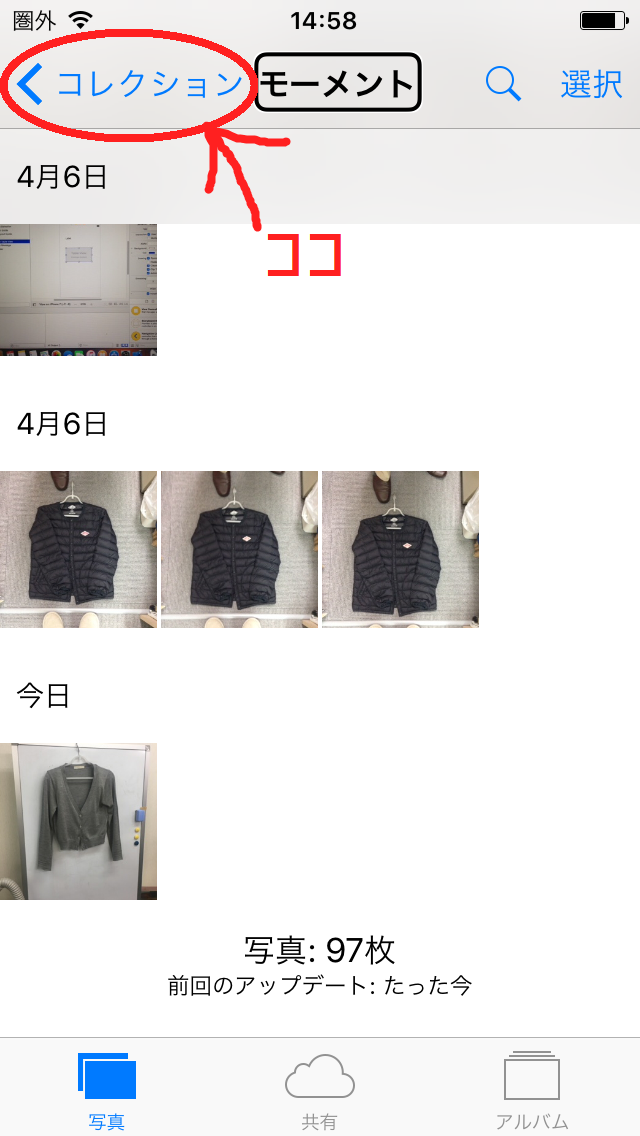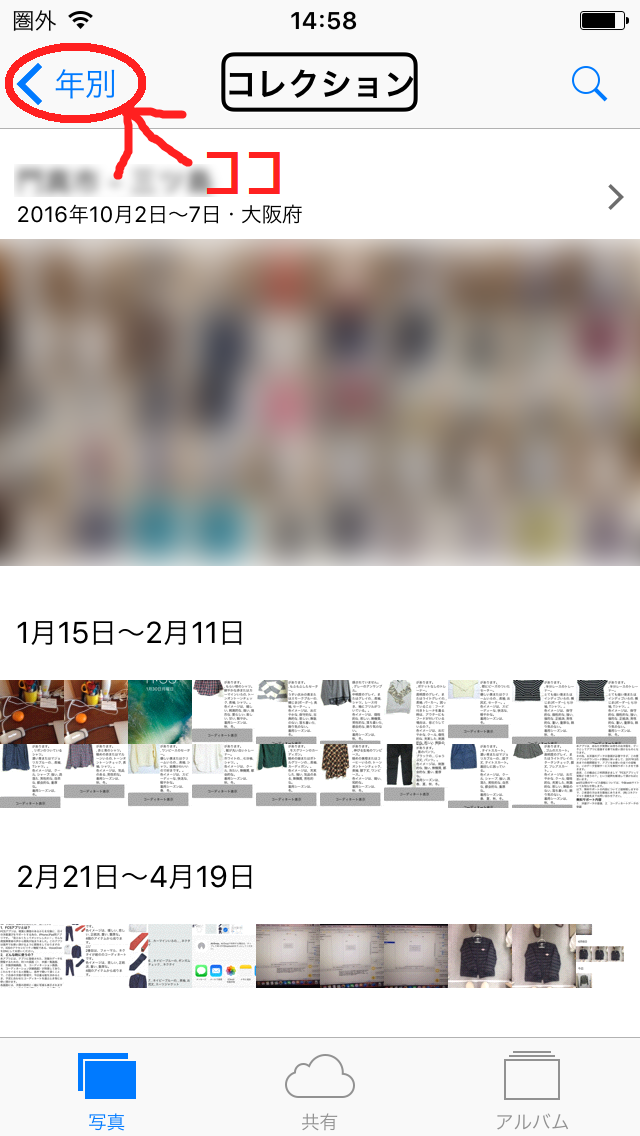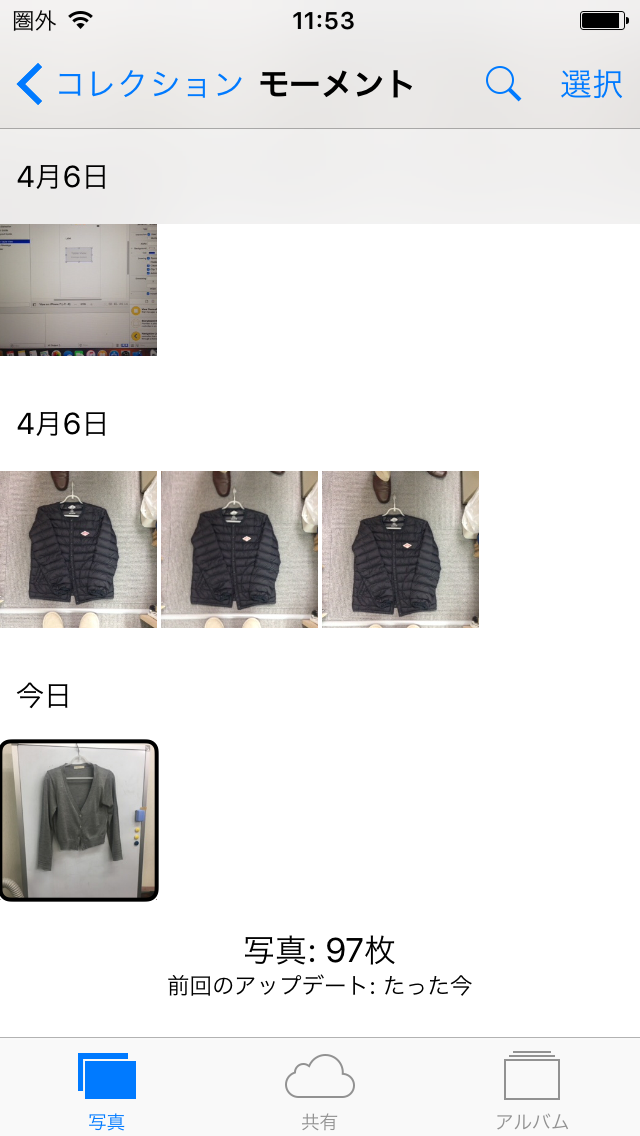*2017年4月19日加筆、修正
*記入者:株式会社コネクトドット 松森藍子
*見出しジャンプ対応
見えない、見えにくいかたにとって、写真の撮影は大変難しく、また撮影した写真を保管しておくことも、やっかいなことの一つだったと思います。
iPhoneのユーザアクセシビリティ機能である、VoiceOverをONにしても、説明してくれるのは、簡単な、「日付」や「時間」、「写真の向き」や「写っている人数」のみ。
最近では、「ジャケット」という説明や、「パソコンのモニター」など、かなり精度は上がってきたものの、『自分で書いたメモを、写真に残しておけてたら便利だなあ』なんて思ったことはありませんか?
実は、この『撮影したお写真に分かり易いメモを残しておく』為の簡単な方法があったんです!!
これ、お写真のご提出の際に選ぶ写真が分からなくなる、というかたに、非常に役立つ機能だと思います。
今回、こちらの記事で、で操作方法をご説明致しますので、お読みいただき、是非、『お写真へのラベル付け』挑戦してみてください。
ちなみに、ラベルを残しておくタイミングは、「お写真の撮影後すぐ」が何と言ってもベストです! やはり、人間だれでも忘れてしまいますし、すぐに分からなくなってしまいますので。
では、そんな便利な方法、ご説明いたします。
撮影したお写真にラベルを付ける方法
ステップ1.
撮影した写真を開く
ステップ2.
画面内「写真」を選択し、2本指でダブルタップ&ホールド(なが押し)
ステップ3.
ピコピコピコという電子音がしたあと、「警告、テキストフィールド、編集中、ラベル、先頭に挿入ポイント」と音声が鳴る
ステップ4.
表示された「テキストフィールド」にメモや写っている物が分かる名前を入力
ステップ5.
画面に表示された「保存ボタン」をダブルタップ
という事で、基本的にはこの5ステップで簡単にラベル付けができちゃうのですが、
ステップ1の「撮影した写真を開く」タイミングには、人それぞれ、個人差があると思いますので、
ここでは、二通りの方法、『1.お写真の撮影後すぐにラベルを付ける方法』と、『2.撮影した写真にあとからラベルを付ける方法』に分けて、以下に詳しくご説明させて頂きます。
1.お写真の撮影後すぐにラベルを付ける方法
まとめ:
ステップ1.カメラアプリを起動して、洋服を撮影
ステップ2.ラベルを付けたい写真を開く
ステップ3.表示した写真にラベルをつける
上記、3ステップを、それぞれ詳しくご説明致します。
ステップ1.カメラアプリを起動して、洋服を撮影

*洋服写真のご撮影方法が知りたいかたは、下記リンクをクリックして記事をお読みください。FCSアプリ:「洋服写真のご撮影方法」
ステップ2.ラベルを付けたい写真を開く
お写真撮影後、カメラアプリは起動したままにしておきます。
そのまま、「写真を撮影ボタン」の左にある、 「写真/ビデオビュアー」ボタンに移動し、ダブルタップしてください。

ステップ3.表示した写真にラベルをつける
先程撮影した写真が、画面いっぱいに表示されます。
右フリックで選択の位置を「写真」まで移動させた状態で、画面中央を、2本指でダブルタップします。
ダブルタップした指は画面から離さず、なが押しし続けます。
すると、すぐに、ピコピコピコと、電子音が3回鳴り、「警告、テキストフィールド、編集中、ラベル、先頭に挿入ポイント」という音声と同時に、画面にテキストフィールドが現れます。

表示されたテキストフィールドに、撮影したお写真のメモ、または、ご自身が後から聞いた際に、分かる名前などを入力します。
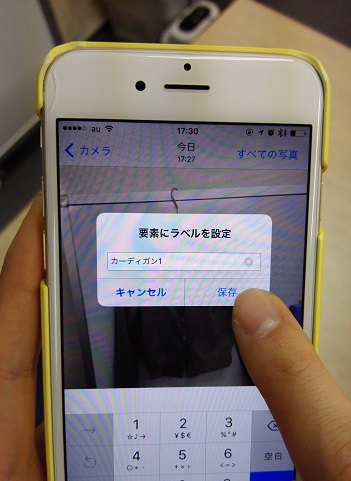
入力が出来たら、同じ画面に表示されている「保存」ボタンをダブルタップ して完了します。

このようにラベルを設定しておくと、写真アプリを開き、写真を選択した際に、VoiceOverが、設定したラベルを、最初に読上げてくれます。
写真アプリを開き、是非、確認してみてください。
以上、1の『お写真の撮影後すぐラベルを付ける方法』は以上です。
次に、2の『撮影した写真にあとからラベルを付ける方法』についてご説明致します。
2.撮影した写真にあとからラベルを付ける方法
まとめ:
ステップ1.「写真」アプリを開く
ステップ2.写真アプリを開き、表示内容を設定
ステップ3.ラベルを付けたい写真を開く
ステップ4.表示した写真にラベルをつける
上記、4ステップを、それぞれ詳しくご説明致します。
ステップ1.「写真」アプリを開く
まずは、ホームボタンを1回押して、ホーム画面を表示してください。
次に、画面内に表示されている「写真」アプリを探し、ダブルタップで開いてください。
※ 「写真」アプリはデフォルトでは、ホーム画面の2ページ目に配置されています。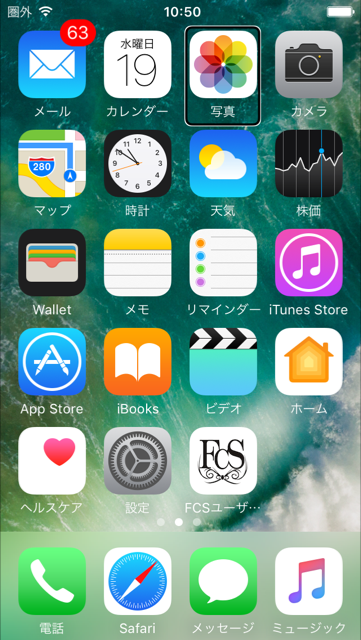
ステップ2.写真アプリを開き、表示内容を設定
写真アプリを開くと、あなたがこれまでに撮影した写真や、保存したスクリーンショットや画像が、画面に表示されています。
しかし、この表示方法には複数のパターンがあるため、表示内容がコロコロ変わってしまう感じがして、分かりづらいと感じておられるかたも多いのではないでしょうか。
ここで一度、写真アプリの表示方法を確認しておきましょう。
まず、画面上部中央に配置されている「見出し」をチェックして下さい。
ここには、そのとき画面に表示されている内容が、テキストで書かれています。
「今、何が表示されているんだろう?」と思われた時は、この「見出し」を確認するようにして下さい。

ここではまず、画面の表示内容を設定するために、画面下部に配置された、三つのボタンを使います。
三つのボタンは、左から、一つ目が「写真」、二つ目が「共有」、三つめが「アルバム」というふうに並んでおり、写真アプリ内での画面の表示内容を切り替える為に使います。
※お使いの端末によっては、二つ目が「共有」ではなく、「メモリー」になっている場合もあります。
各ボタンについて説明します。
一つ目の「写真」ボタンは、保存された写真を1枚ずつ並べた状態で表示するボタンです。
撮影された日付ごとに写真が表示され、非常に便利です。
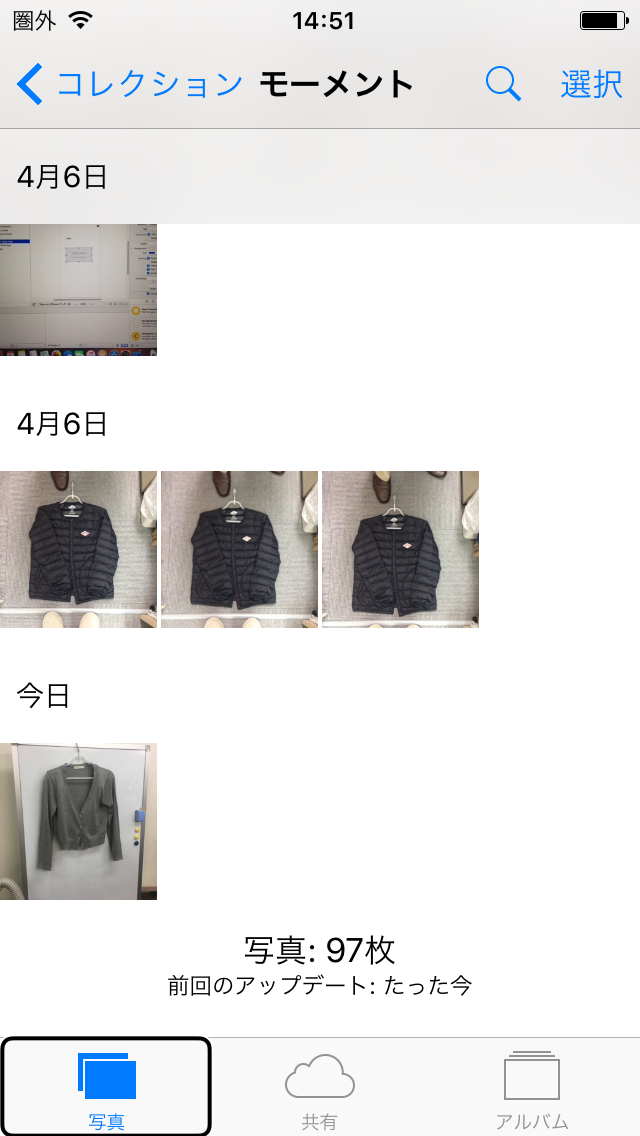
二つ目の 「共有」ボタンは、iCloudを使って、写真を共有するためのボタンです。今回は使用しません。
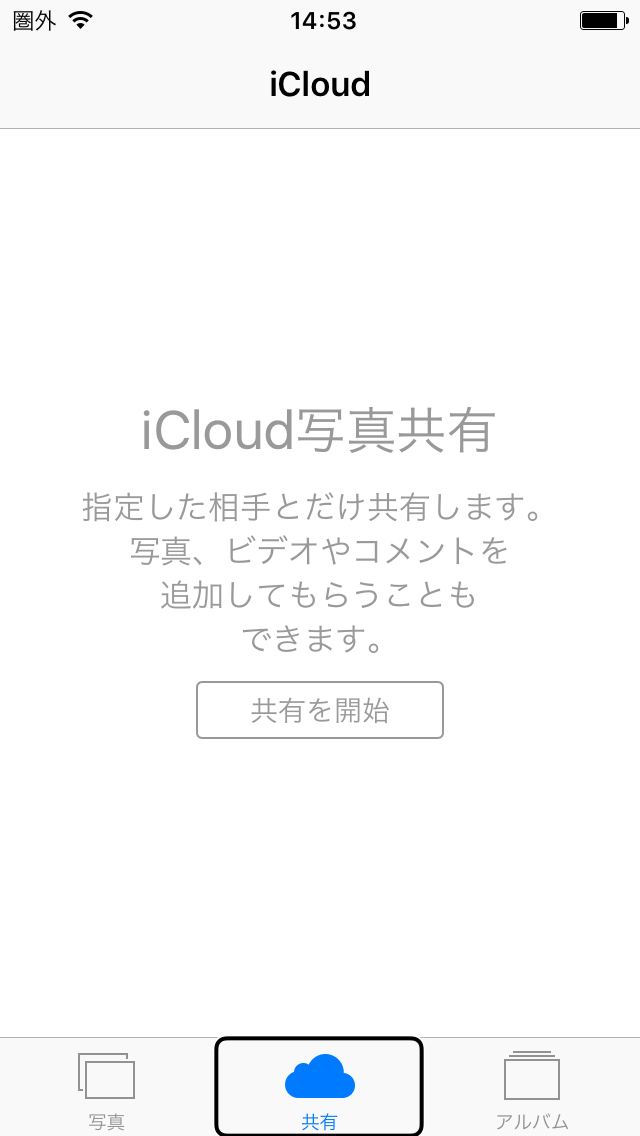
三つ目の 「アルバム」ボタンは、保存された写真が、アルバムとしてフォルダ別に分かれており、フォルダごとにを表示するボタンです。
デフォルトでは、「全ての写真」、「撮影地」、「スクリーンショット」、「最近削除した項目」など、四つ程のフォルダが配置されています。
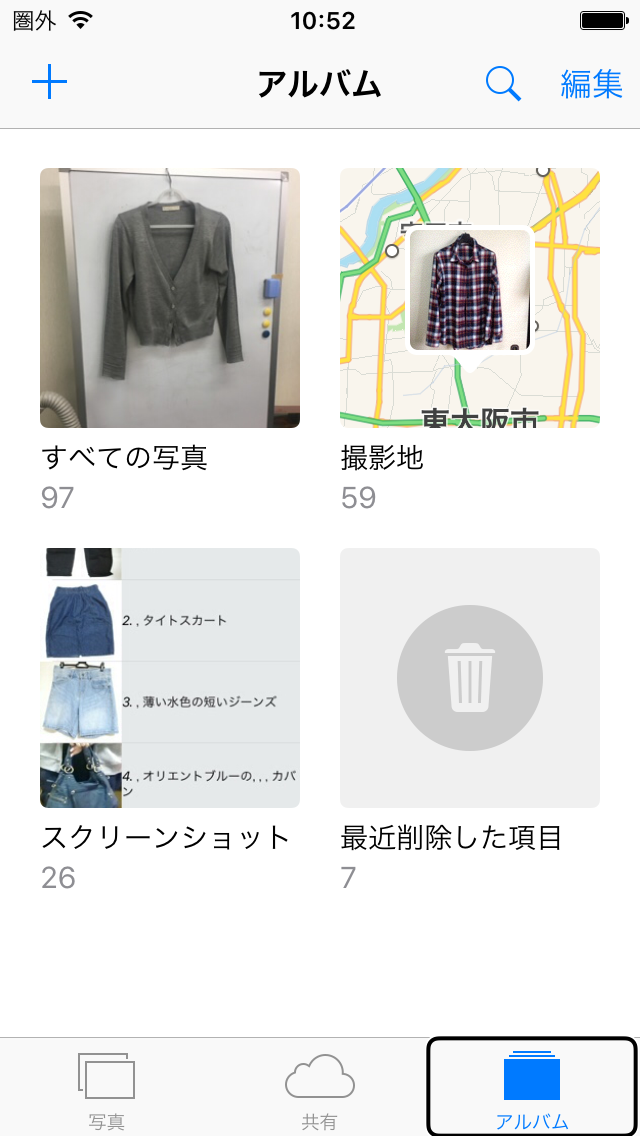
そのほか、写真撮影アプリなどをダウンロードすると、自動的にそのアプリ名がついたフォルダが作成され、そのアプリで撮影された写真が、そのフォルダに自動で保存されることになります。
ここで注意したいのが、「写真」ボタンを押し、表示を切り替えたときです。
「写真」ボタンを押し、表示を切り替えると、年代ごとや、期間や撮影場所ごと、日付ごとと、更に細かく、切替が出来、便利なのですが、 VoiceOverで使用する場合には、ややこしさが増してしまう所かと思います。
以下、「写真」画面内での詳細な切替について説明し、「写真」に切り替えた際の写真の探し方を説明致します。
*「写真」タブに切り替えて写真を探す方法
「写真」タブに切り替えたあと、まずは、見出しを確認します。
見出しに「年別」と書かれている場合は、年代ごとに分けて写真が表示されている状態です。
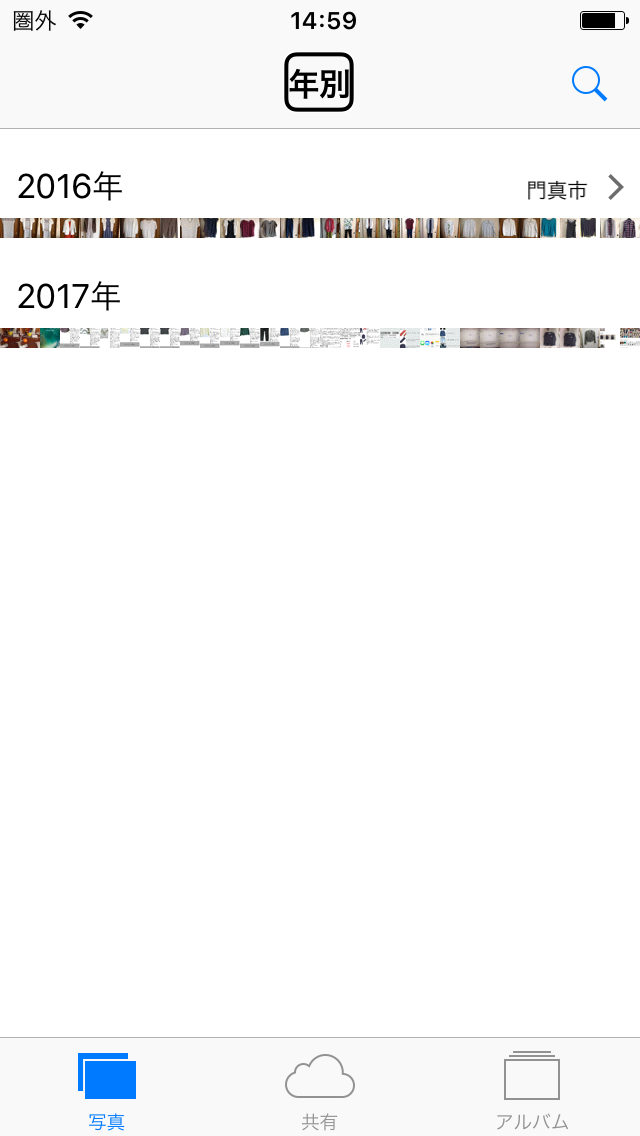
見出しが「コレクション」となっている場合は、これは、表示された写真が、撮影された日付の期間や、撮影場所によって、グループ分けされ、表示されていることを示します。
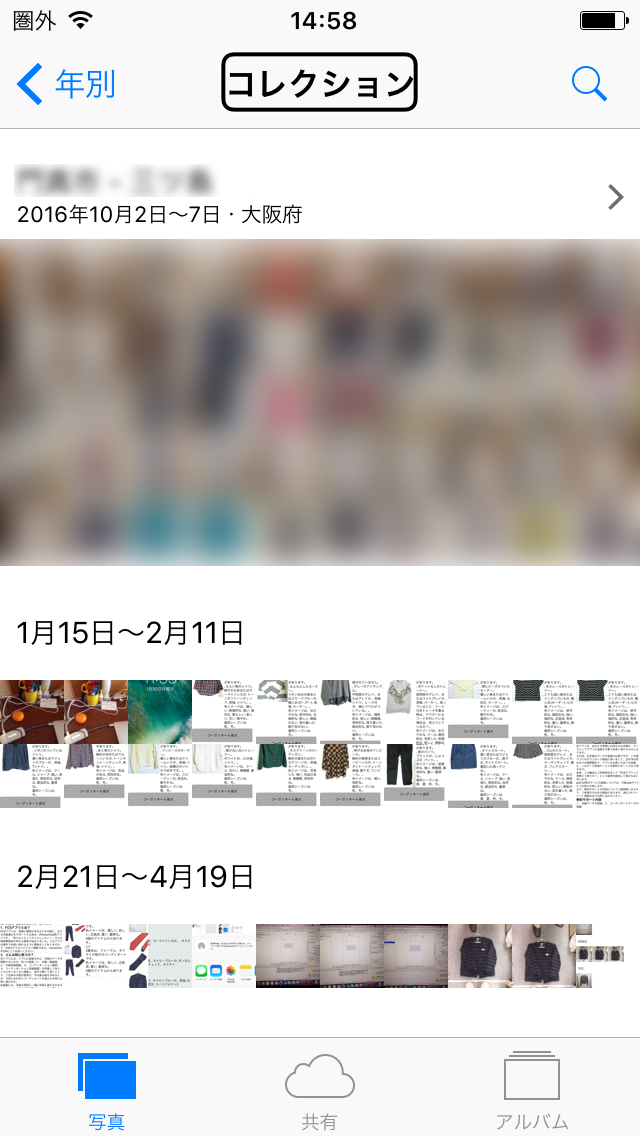
見出しが「モーメント」との場合、写真は、日付ごとに分けて、表示されていることを示します。
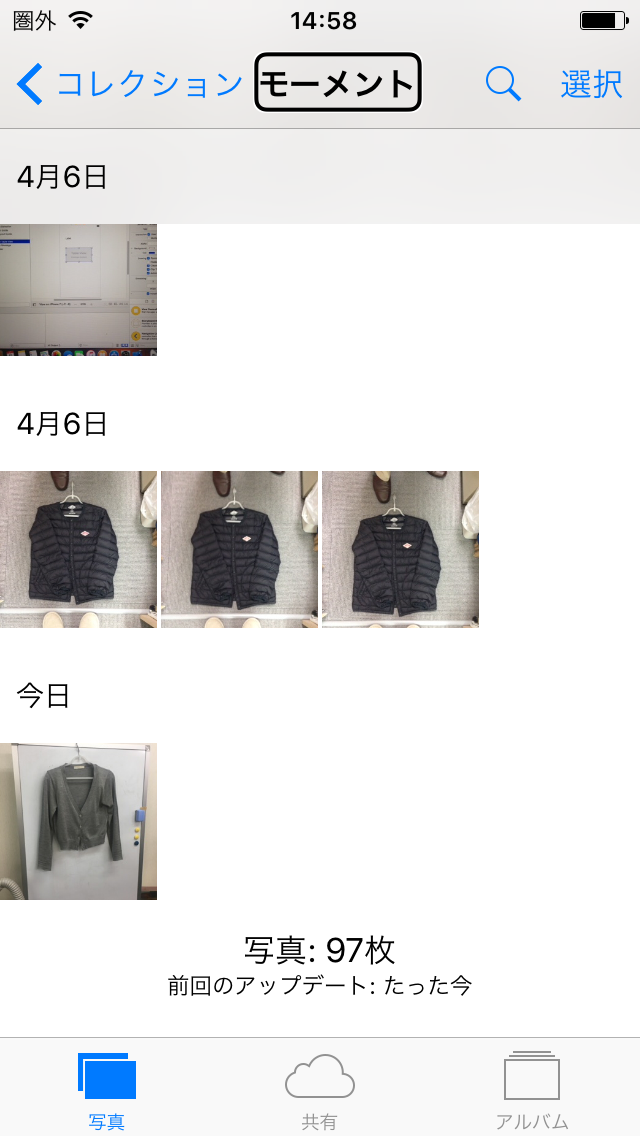
このように、「写真」タブで表示を切り替えた際には、画面上部、中央にある見出しに、「年別」、「コレクション」、「モーメント」のどれが、表示されているかを、確認するようにして下さい。
なお、「年別」、「コレクション」、「モーメント」の、表示の切り替えは、画面上部、左端に配置されたそボタンを押す、または、画面内に表示された写真のグループを、ダブルタップして行います。
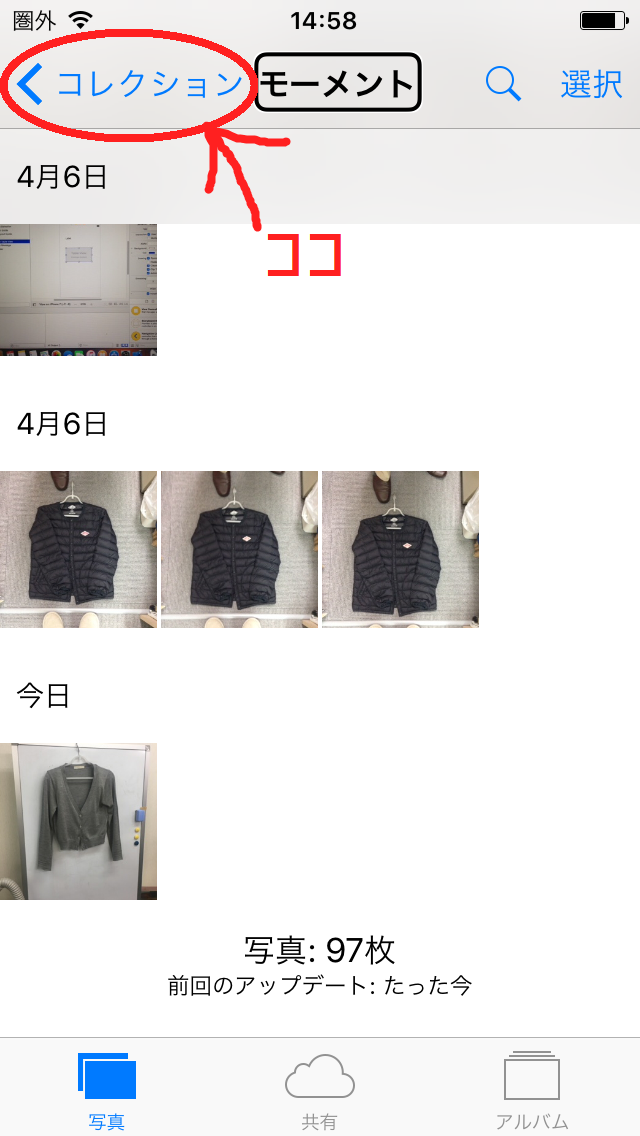
見出しが「コレクション」の際には、画面上部、左端に「年別」表示ボタンが現れます。
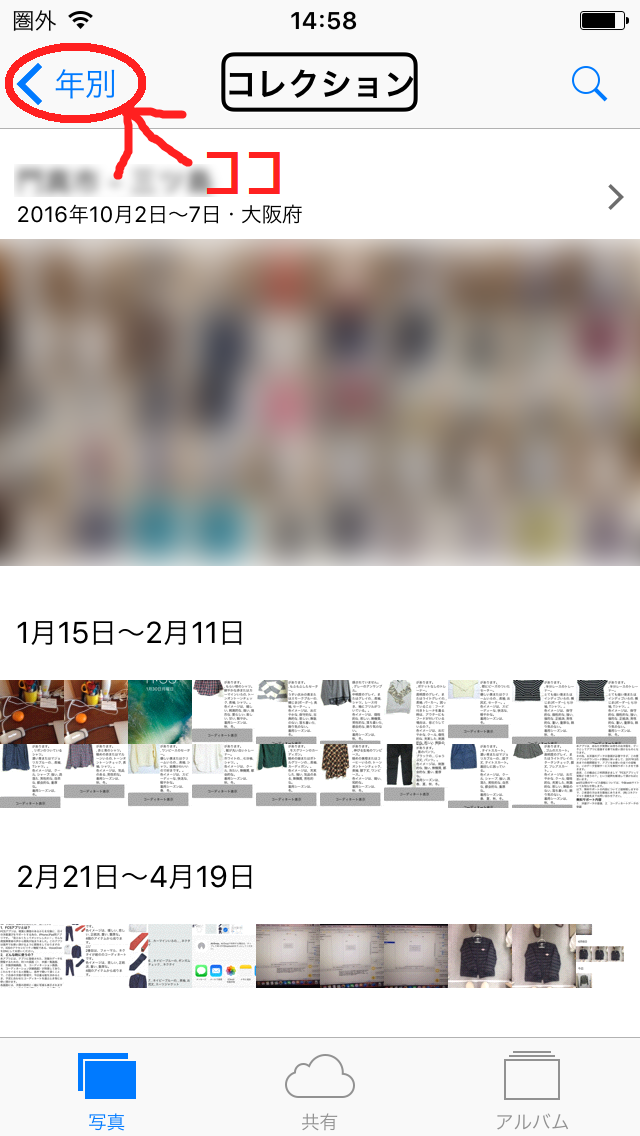
逆に、「年別」から「コレクション」を開き、「モーメント」へと進んでいくには、画面上部ではなく、画面中央に選択を移動します。
画面中央に選択を移動すると、写真のグループが読み上げられますので、開きたいグループを選び、ダブルタップでします。
こちらは、VoiceOverでの操作ガイドが流れますので、そちらを聞いて操作して下さい。
*「写真」タブに切り替えて写真を探す方法はここまでです。
*「アルバム」タブに切り替えて写真を探す方法
「アルバム」を押したら、まずは画面中央、上部、見出しをチェックしてください。
① この時、見出しが「アルバム」になっている場合は、右フリックで移動し、下に表示されたフォルダの中から、「全ての写真」または「カメラロール」を開きます。
※この時、見出しが「アルバム」以外になっている場合は、画面上部、左端にある、「アルバム」に戻るボタンで、戻り、①を行ってください。
② 「全ての写真」または、「カメラロール」を開いたら、画面内をフリックして、ラベルを付けたい写真を探します。
この時、最近撮影した写真程、下に表示されますので、画面下半分を、4本指で1回タップし、VoiceOverの選択を、一度、一番下に移動したのち、左フリックで移動していくと、すぐに、最新の写真にたどり着くことが出来ます。
*「アルバム」タブに切り替えて写真を探す方法はここまでです
ステップ3.ラベルを付けたい写真を開く
2の方法で、画面内の表示内容を切り替え、ラベルを付けたい写真が見つかりましたら、ダブルタップをして、写真を開いて下さい。
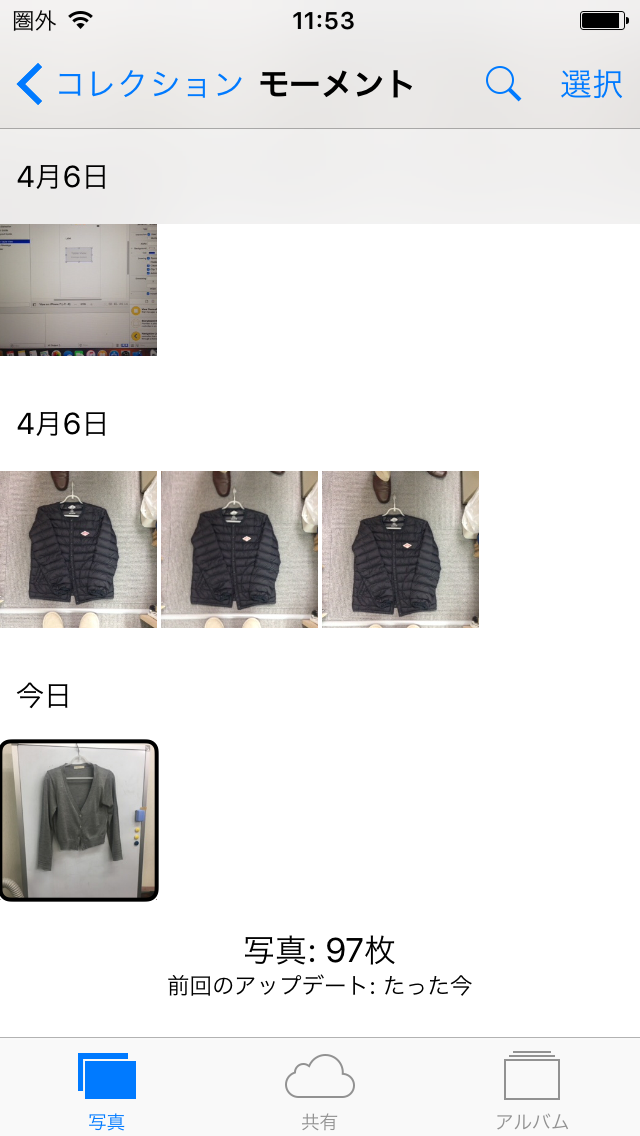

ステップ4.表示した写真にラベルをつける
あとは、『1.お写真の撮影後すぐにラベルを付ける方法』でご紹介したのと同じく、表示した写真にラベルを付けていきます。
写真を表示した画面内を、 右フリックで選択の位置を「写真」まで移動させます。
「写真」を選択した状態で、2本指で画面をダブルタップします。
ダブルタップした指は画面から離さず、なが押しを続けます。
すぐに、ピコピコピコと、電子音が3回鳴り、「警告、テキストフィールド、編集中、ラベル、先頭に挿入ポイント」という音声とが流れ、画面にテキストフィールドが現れます。

表示されたテキストフィールドに、撮影したお写真のメモ、または、ご自身が後から聞いた際に、分かる名前を入力します。
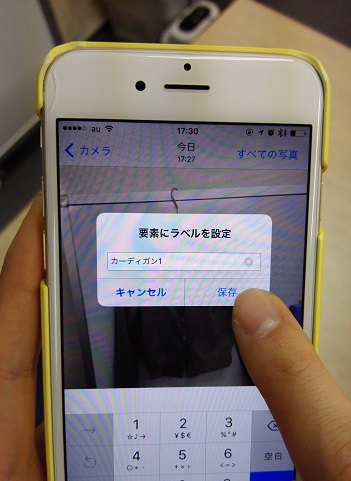
入力が出来たら、同じ画面に表示されている「保存」ボタンをダブルタップ して完了します。

以上、VoiceOverがONの時に、写真にラベルを付ける方法でした。
なお、こちらの記事にあります「撮影した写真にラベル(メモ)を付ける方法」はFCSアプリのユーザ様より情報提供頂きました。この場を借りて、お礼申し上げます。
ご連絡先とお知らせ
◇この記事についてのご質問や、知りたいことなどが御座いましたらお気軽にご相談下さい。
(株)コネクトドット 担当:松森
メール:fcs@connectdot.jp
電話 :075-746-3550
◇視覚障害者の洋服選びをサポートするスマホアプリ 「FCSアプリ」のダウンロードはこちら: https://appsto.re/jp/-YYtgb.i
◇facebookページへのいいね!もお願い致します
(株)コネクトドットfacebookページ: https://www.facebook.com/connectdot.jp/